23.00
HARI KE 5 PKL (POLITEKNIK PADANG)
28 SEPTEMBER 2012
Ketika mengatur jaringan rumah Anda lebih mudah untuk menetapkan setiap
komputer itu alamat IP sendiri daripada menggunakan DHCP. Di sini kita akan melihat melakukannya di XP, Vista, dan Windows 7.
Jika Anda memiliki jaringan rumah dengan Menghitung beberapa perangkat,
itu ide yang baik untuk menetapkan masing-masing alamat tertentu. Jika Anda menggunakan DHCP (Dynamic Host Configuration Protocol), setiap komputer akan meminta dan diberi alamat setiap kali itu boot up.
Bila Anda harus melakukan pemecahan masalah pada jaringan Anda, itu
akan mengganggu setiap mesin untuk mencari tahu apa IP yang mereka
miliki.
Menggunakan IP Statis mencegah konflik alamat antara perangkat dan memungkinkan Anda untuk mengelolanya dengan lebih mudah.
Menetapkan IP ke Windows pada dasarnya adalah proses yang sama, tetapi
sampai ke mana Anda harus bervariasi antara versi masing-masing.
Windows 7
Untuk mengubah alamat IP komputer di Windows 7, jenis jaringan dan berbagi ke dalam kotak pencarian di Start Menu dan pilih Network and Sharing Pusat ketika muncul.
 Kemudian ketika Pusat Jaringan dan Berbagi terbuka, klik pada pengaturan adaptor Perubahan.
Kemudian ketika Pusat Jaringan dan Berbagi terbuka, klik pada pengaturan adaptor Perubahan.
 Klik kanan pada adaptor lokal Anda dan pilih Properties.
Klik kanan pada adaptor lokal Anda dan pilih Properties.
 Dalam Area Connection Properti Lokal jendela Protocol sorot Internet Versi 4 (TCP/IPv4) kemudian klik tombol Properties.
Dalam Area Connection Properti Lokal jendela Protocol sorot Internet Versi 4 (TCP/IPv4) kemudian klik tombol Properties.
 Sekarang pilih tombol radio Gunakan alamat IP berikut dan masukkan di IP yang benar, Subnet mask, dan gateway default yang sesuai dengan setup jaringan Anda. Lalu masukkan alamat Preferred dan Alternate DNS server. Di sini kita berada di jaringan rumah dan menggunakan Kelas C sederhana konfigurasi jaringan dan DNS Google.
Periksa Validasi pengaturan pada keluar sehingga Windows dapat menemukan masalah dengan alamat yang Anda masukkan. Ketika Anda selesai klik OK.
Sekarang pilih tombol radio Gunakan alamat IP berikut dan masukkan di IP yang benar, Subnet mask, dan gateway default yang sesuai dengan setup jaringan Anda. Lalu masukkan alamat Preferred dan Alternate DNS server. Di sini kita berada di jaringan rumah dan menggunakan Kelas C sederhana konfigurasi jaringan dan DNS Google.
Periksa Validasi pengaturan pada keluar sehingga Windows dapat menemukan masalah dengan alamat yang Anda masukkan. Ketika Anda selesai klik OK.
 Sekarang tutup keluar dari jendela Connections di Area Properti Lokal.
Sekarang tutup keluar dari jendela Connections di Area Properti Lokal.
 Windows 7 akan menjalankan diagnosa jaringan dan memverifikasi koneksi bagus.
Di sini kami tidak punya masalah dengan itu, tapi jika Anda
melakukannya, Anda bisa menjalankan wizard pemecahan masalah jaringan.
Windows 7 akan menjalankan diagnosa jaringan dan memverifikasi koneksi bagus.
Di sini kami tidak punya masalah dengan itu, tapi jika Anda
melakukannya, Anda bisa menjalankan wizard pemecahan masalah jaringan.
 Sekarang Anda dapat membuka command prompt dan melakukan ipconfig untuk melihat pengaturan jaringan adaptor telah berhasil diubah.
Sekarang Anda dapat membuka command prompt dan melakukan ipconfig untuk melihat pengaturan jaringan adaptor telah berhasil diubah.
 Windows Vista
Mengubah IP Anda dari DHCP ke alamat statis di Vista mirip dengan
Windows 7, tapi sampai ke lokasi yang benar adalah sedikit berbeda. Buka Start Menu, klik kanan pada Jaringan, dan pilih Properties.
Windows Vista
Mengubah IP Anda dari DHCP ke alamat statis di Vista mirip dengan
Windows 7, tapi sampai ke lokasi yang benar adalah sedikit berbeda. Buka Start Menu, klik kanan pada Jaringan, dan pilih Properties.
![sshot-2010-06-06-[02-26-14] sshot-2010-06-06-[02-26-14]](http://www.howtogeek.com/wp-content/uploads/2010/06/sshot20100606022614.png) Pusat Jaringan dan Berbagi membuka ... klik Manage koneksi jaringan.
Pusat Jaringan dan Berbagi membuka ... klik Manage koneksi jaringan.
![sshot-2010-06-06-[02-28-30] sshot-2010-06-06-[02-28-30]](http://www.howtogeek.com/wp-content/uploads/2010/06/sshot201006060228301.png) Klik kanan pada adaptor jaringan yang ingin Anda menetapkan alamat IP dan klik Properties.
Klik kanan pada adaptor jaringan yang ingin Anda menetapkan alamat IP dan klik Properties.
![sshot-2010-06-06-[02-48-53] sshot-2010-06-06-[02-48-53]](http://www.howtogeek.com/wp-content/uploads/2010/06/sshot20100606024853.png) Sorot Internet Protocol Version 4 (TCP/IPv4) kemudian klik tombol Properties.
Sorot Internet Protocol Version 4 (TCP/IPv4) kemudian klik tombol Properties.
![sshot-2010-06-06-[02-49-46] sshot-2010-06-06-[02-49-46]](http://www.howtogeek.com/wp-content/uploads/2010/06/sshot20100606024946.png) Sekarang mengubah IP, Subnet mask, Default Gateway, dan Alamat DNS Server. Ketika Anda selesai klik OK.
Sekarang mengubah IP, Subnet mask, Default Gateway, dan Alamat DNS Server. Ketika Anda selesai klik OK.
![sshot-2010-06-06-[02-51-04] sshot-2010-06-06-[02-51-04]](http://www.howtogeek.com/wp-content/uploads/2010/06/sshot20100606025104.png) Anda harus menutup dari Local Area Connection Properties untuk pengaturan untuk masuk ke efek.
Anda harus menutup dari Local Area Connection Properties untuk pengaturan untuk masuk ke efek.
![sshot-2010-06-06-[02-51-16] sshot-2010-06-06-[02-51-16]](http://www.howtogeek.com/wp-content/uploads/2010/06/sshot20100606025116.png) Buka Command Prompt dan melakukan ipconfig untuk memverifikasi perubahan yang berhasil.
Buka Command Prompt dan melakukan ipconfig untuk memverifikasi perubahan yang berhasil.
![sshot-2010-06-06-[02-52-29] sshot-2010-06-06-[02-52-29]](http://www.howtogeek.com/wp-content/uploads/2010/06/sshot20100606025229.png) Windows XP
Dalam contoh ini kita menggunakan XP SP3 Media Center Edition dan mengubah alamat IP dari adaptor Wireless.
Untuk menetapkan IP statis di XP klik kanan pada My Network Places dan pilih Properties.
Windows XP
Dalam contoh ini kita menggunakan XP SP3 Media Center Edition dan mengubah alamat IP dari adaptor Wireless.
Untuk menetapkan IP statis di XP klik kanan pada My Network Places dan pilih Properties.
![sshot-2010-06-05-[22-24-49] sshot-2010-06-05-[22-24-49]](http://www.howtogeek.com/wp-content/uploads/2010/06/sshot20100605222449.png) Klik kanan pada adaptor Anda ingin mengatur IP untuk dan pilih Properties.
Klik kanan pada adaptor Anda ingin mengatur IP untuk dan pilih Properties.
![sshot-2010-06-05-[22-27-03] sshot-2010-06-05-[22-27-03]](http://www.howtogeek.com/wp-content/uploads/2010/06/sshot20100605222703.png) Sorot Internet Protocol (TCP / IP) dan klik tombol Properties.
Sorot Internet Protocol (TCP / IP) dan klik tombol Properties.
![sshot-2010-06-05-[22-27-58] sshot-2010-06-05-[22-27-58]](http://www.howtogeek.com/wp-content/uploads/2010/06/sshot20100605222758.png) Sekarang mengubah IP, Subnet mask, Default Gateway, dan Alamat DNS Server. Ketika Anda selesai klik OK.
Sekarang mengubah IP, Subnet mask, Default Gateway, dan Alamat DNS Server. Ketika Anda selesai klik OK.
![sshot-2010-06-05-[22-28-15] sshot-2010-06-05-[22-28-15]](http://www.howtogeek.com/wp-content/uploads/2010/06/sshot20100605222815.png) Anda akan perlu untuk menutup keluar dari layar Jaringan Connection Properties sebelum perubahan mulai berlaku.
Anda akan perlu untuk menutup keluar dari layar Jaringan Connection Properties sebelum perubahan mulai berlaku.
![sshot-2010-06-05-[22-29-15] sshot-2010-06-05-[22-29-15]](http://www.howtogeek.com/wp-content/uploads/2010/06/sshot20100605222915.png) Sekali lagi Anda dapat memverifikasi pengaturan dengan melakukan ipconfig di command prompt. Dalam kasus Anda tidak yakin bagaimana melakukan ini, klik pada Start kemudian Run.
Sekali lagi Anda dapat memverifikasi pengaturan dengan melakukan ipconfig di command prompt. Dalam kasus Anda tidak yakin bagaimana melakukan ini, klik pada Start kemudian Run.
![sshot-2010-06-05-[22-36-10] sshot-2010-06-05-[22-36-10]](http://www.howtogeek.com/wp-content/uploads/2010/06/sshot20100605223610.png) Dalam jenis Run box di cmd dan klik OK.
Dalam jenis Run box di cmd dan klik OK.
![sshot-2010-06-05-[22-36-34] sshot-2010-06-05-[22-36-34]](http://www.howtogeek.com/wp-content/uploads/2010/06/sshot20100605223634.png) Kemudian pada prompt ketik di ipconfig dan tekan Enter. Ini akan menunjukkan alamat IP untuk adapter jaringan Anda berubah.
Kemudian pada prompt ketik di ipconfig dan tekan Enter. Ini akan menunjukkan alamat IP untuk adapter jaringan Anda berubah.
![sshot-2010-06-05-[22-37-10] sshot-2010-06-05-[22-37-10]](http://www.howtogeek.com/wp-content/uploads/2010/06/sshot20100605223710.png) Jika Anda memiliki kantor kecil atau jaringan rumah, menetapkan setiap
komputer alamat IP tertentu membuatnya jauh lebih mudah untuk mengelola
dan memecahkan masalah koneksi jaringan.
SEMOGA BERMANFAAT BUAT TEMAN TEMAN BLOGING SEMUA
Jika Anda memiliki kantor kecil atau jaringan rumah, menetapkan setiap
komputer alamat IP tertentu membuatnya jauh lebih mudah untuk mengelola
dan memecahkan masalah koneksi jaringan.
SEMOGA BERMANFAAT BUAT TEMAN TEMAN BLOGING SEMUA








![sshot-2010-06-06-[02-26-14] sshot-2010-06-06-[02-26-14]](http://www.howtogeek.com/wp-content/uploads/2010/06/sshot20100606022614.png)
![sshot-2010-06-06-[02-28-30] sshot-2010-06-06-[02-28-30]](http://www.howtogeek.com/wp-content/uploads/2010/06/sshot201006060228301.png)
![sshot-2010-06-06-[02-48-53] sshot-2010-06-06-[02-48-53]](http://www.howtogeek.com/wp-content/uploads/2010/06/sshot20100606024853.png)
![sshot-2010-06-06-[02-49-46] sshot-2010-06-06-[02-49-46]](http://www.howtogeek.com/wp-content/uploads/2010/06/sshot20100606024946.png)
![sshot-2010-06-06-[02-51-04] sshot-2010-06-06-[02-51-04]](http://www.howtogeek.com/wp-content/uploads/2010/06/sshot20100606025104.png)
![sshot-2010-06-06-[02-51-16] sshot-2010-06-06-[02-51-16]](http://www.howtogeek.com/wp-content/uploads/2010/06/sshot20100606025116.png)
![sshot-2010-06-06-[02-52-29] sshot-2010-06-06-[02-52-29]](http://www.howtogeek.com/wp-content/uploads/2010/06/sshot20100606025229.png)
![sshot-2010-06-05-[22-24-49] sshot-2010-06-05-[22-24-49]](http://www.howtogeek.com/wp-content/uploads/2010/06/sshot20100605222449.png)
![sshot-2010-06-05-[22-27-03] sshot-2010-06-05-[22-27-03]](http://www.howtogeek.com/wp-content/uploads/2010/06/sshot20100605222703.png)
![sshot-2010-06-05-[22-27-58] sshot-2010-06-05-[22-27-58]](http://www.howtogeek.com/wp-content/uploads/2010/06/sshot20100605222758.png)
![sshot-2010-06-05-[22-28-15] sshot-2010-06-05-[22-28-15]](http://www.howtogeek.com/wp-content/uploads/2010/06/sshot20100605222815.png)
![sshot-2010-06-05-[22-29-15] sshot-2010-06-05-[22-29-15]](http://www.howtogeek.com/wp-content/uploads/2010/06/sshot20100605222915.png)
![sshot-2010-06-05-[22-36-10] sshot-2010-06-05-[22-36-10]](http://www.howtogeek.com/wp-content/uploads/2010/06/sshot20100605223610.png)
![sshot-2010-06-05-[22-36-34] sshot-2010-06-05-[22-36-34]](http://www.howtogeek.com/wp-content/uploads/2010/06/sshot20100605223634.png)
![sshot-2010-06-05-[22-37-10] sshot-2010-06-05-[22-37-10]](http://www.howtogeek.com/wp-content/uploads/2010/06/sshot20100605223710.png)












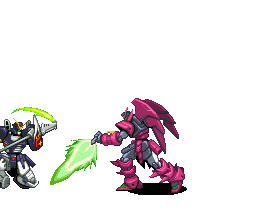
0 komentar:
Posting Komentar