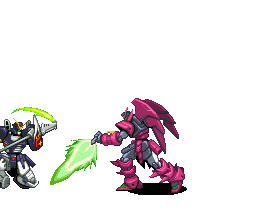* Proses Instalasi Linux Debian
* Deteksi Lan Card / Ethernet Card / Interfaces
gunakan Perintah : "ifconfig" [enter], akan muncul interface eth0 & eth1
* Setting IP Address
gunakan editor kesayangan anda, disini kita pakai editor "vi"
* Setingan IP address, subnet mask & gateway terletak direktori cd /etc/network/interfaces
* Kemudian edit file interfaces dengan perintah vi ;
vi /etc/network/interfaces [enter]
# Contoh Tampilan IP Address, Subnet Mask & Gateway
# Kita Misalkan eth0 ke arah Public (Internet) & eth1 ke arah LAN (LOCAL)
auto lo
iface lo inet loopback
auto eth0
iface eth0 inet static
address 192.168.8.2
netmask 255.255.255.0
broadcast 192.168.8.255
network 192.168.8.0
gateway 192.168.8.1
auto eth1
iface eth1 inet static
address 192.168.1.1
netmask 255.255.255.248
broadcast 192.168.1.7
network 192.168.1.0
* keterangan editor vi
untuk mengedit, tekan huruf i
untuk mendelete, tekan huruf x
* Simpan konfigurasi tersebut, dengan menekan tombol escp:wq [enter]
* Aktifkan Interfaces eth0 & eth1 dengan perintah
/etc/init.d/networking restart [enter]
* Cek Ip address eth0 & eth1
ifconfig [enter] <-- menampilkan layar 1 baris
ifconfig |more [enter] <-- menampilkan layar perbaris
ifconfig eth0 [enter] <-- hanya menampilkan ip address eth0
ifconfig eth1 [enter] <-- hanya menampilkan ip address eth1
* SETTING DNS
dengan mengedit file di direktori /etc/resolv.conf, gunakan perintah
vi /etc/resolv.conf [enter]
tambahkan parameter seperti dibawah ini
nameserver 203.130.193.74 <-- contoh DNS Telkom Speedy
nameserver 202.134.0.155
* keterangan editor vi
untuk mengedit, tekan huruf i
untuk mendelete, tekan huruf x
Simpan konfigurasi tersebut, dengan menekan tombol escp:wq [enter]
* SETTING NAT ( Supaya Client Bisa Browsing)
gunakan perintah seperti dibawah ini:
iptables -t nat -A POSTROUTING -s 192.168.1.0/24 -d 0/0 -j MASQUERADE [enter]
iptables –t nat –A POSTROUTING –s 192.168.1.0/24 –j MASQUERADE [enter]
simpan setingan di /etc/rc.local
# NAT
iptables -t nat -A POSTROUTING -s 192.168.1.0/24 -d 0/0 -j MASQUERADE
#PROXY
iptables -A PREROUTING -t nat -p tcp --dport 80 -j REDIRECT --to-port 3128
iptables -A PREROUTING -t nat -p tcp --dport 8080 -j REDIRECT --to-port 3128
iptables -A PREROUTING -t nat -p tcp --dport 3128 -j REDIRECT --to-port 3128
* SETTING IP FORWARDING (Supaya Setingan tetap tersimpan
dengan mengedit file di direktori /etc/network/sysct1.conf, gunakan perintah
vi /etc/network/sysct1.conf [enter]
Hapus tanda (#)
Simpan konfigurasi tersebut, dengan menekan tombol escp:wq [enter]
atau dengan cara lain
echo 1 > /proc/sys/net/ipv4/ip_forward [enter]
* CEK IP GATEWAY
gunakan perintah
route -n [enter]
harus ada tulisan ip 192.168.9.1
* Untuk melihat ip yang sudah kita routing-kan sudah benar atau belum benar,kita ketikkan perintah,
iptables –t nat –n –L [enter] <-- melihat konfigurasi nat
iptables-save [enter] <-- menyimpan konfigurasi firewall
* Bila semua setingan sudah benar kita lakukan, kemudian cek
- cek ping ke gateway
ping 192.168.8.1 [enter]
bila muncul pesan reply from,berarti koneksi dari router ke modem sudah OK
bila muncul pesan request time out,berarti koneksi dari router ke modem belum OK, silahkan cek kembali setingan ip address,gateway & cek kabel LAN
- cek ping ke DNS
ping 203.130.193.74 <-- bila reply, koneksi OK
- cek koneksi dengan perintah
dig [enter]
- cek koneksi dengan perintah
traceroute www.astaga.com [enter]
- untuk melihat komputer yang terhubung ke router, gunakan perintah
arp -a [enter]
- cek koneksi ke IP LAN/LOCAL
gunakan laptop, seting ip address-nya seperti berikut :
ip address : 192.168.1.2
subnet mask: 255.255.255.248
default gateway : 192.168.1.1
dns
prefered : 203.130.193.74
alternate : 202.134.0.155
- lakukan ping ke router 192.168.1.1, bila reply koneksi sudah ok, klo rto cek kabel,ip address dll
- ping ke dns dari laptop, harus reply & ok
- test browsing dari laptop, harus bisa browsing qe3 :D
Done. Router telah selesai dikonfigurasi.